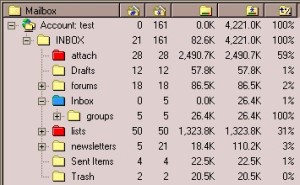Broobles » IMAPSize » FAQ
Broobles » IMAPSize » FAQ| What is IMAP? | ||
| Check here for more information. | ||
| Where do I report problems or ask for help? | ||
| If IMAPSize has displayed an error dialog, please send the error report directly from that dialog. Adding a short description of how the error ocurred can speed up the resolution, so please include it in the email. If you want to report other problems, ask for help, have a suggestion or would like to discuss anything related to IMAPSize, please use the forum. |
||
| I tried to run IMAPSize on my ISP/Yahoo/HotMail account but it doesn't work | ||
| IMAPSize works with IMAP servers only. POP servers, Yahoo/Hotmail and similar services are not supported. Basically, if you can't access your account through a regular email client by using IMAP then you can't access it with IMAPSize either. | ||
| I heard IMAPSize can perform an operation I need, but I can't find it | ||
| Most operations in IMAPSize are performed on folders and messages, and these are invoked through the context menus. Select a folder or message(s) and press the right button on your mouse to access the context menu. | ||
| How to preserve settings across installations? | ||
| All IMAPSize settings are stored in the file named imapsize.xml. To preserve the settings across various releases when installing from the zipped distribution file make a backup of imapsize.xml prior to unpacking the new release. Once you unpack the files overwrite the new imapsize.xml with the backed up file. In case you are installing from the installer, your settings will be automatically preserved. | ||
| What are Spam Handles? | ||
|
Many email services today offer some sort of spam recognition which usually results in a message being
tagged in some way. For example, the subject of a recognized spam message may be modified to include the
word "SPAM" or a special tag may be added to the message header (e.g. X-Spam-Score: 12). Spam handles are rules that help IMAPSize recognize messages that were marked as spam by the server. They are NOT capable of classifying spam themselves. Messages caught by a spam handle are displayed in a different color in the message list. This can be used for various reasons, one is to determine the optimal spam protection level. IMAPSize ships with one default spam handle named SpamAssassin which will recognize messages marked as spam by the leading product in this area - SpamAssassin. If your provider tags spam in the subject you can add a spam handle for the subject. For example, if spam messages are tagged with the prefix "SPAM" you can add the following handle: Spam Header: Subject Spam recognized by: String in spam header Value: SPAM Support for regular expressions is planned and will be available soon. |
||
| What is 'Smart Inbox' | ||
"Smart Inbox" is an account specific setting which defines how your INBOX folder is
treated when displaying the mailbox hierarchy and calculating the size of your account. This is a
convenient way to get around the fact that many IMAP servers have all of your mailboxes stored under
the INBOX personal namespace. The following screenshots will illustrate this.
The first screenshot is taken without the 'Smart Inbox' setting enabled, the second one has this setting applied. You can see that the first image displays the Inbox folder as occupying 100% of the account even though this is not really the case. This is caused by the fact that this server has the personal namespace 'INBOX' (which means that all the mailboxes are located under 'INBOX'). However, this is not what you expect when inspecting the accounts' size. The 'Smart Inbox' setting enables you to get around this and enables you to see the real size your Inbox folder is occupying (image on the right). Note that the Inbox folder is blue-colored in the left image. This means that this folder is a virtual one - it doesn't really exist (you can't store messages here), but some mailboxes have it as a parent so it has to be included in the hierarchy. You can change the 'Smart Inbox' setting of your account in Main Menu/View/Options/Accounts. |
||
| How does the Message Viewer work? | ||
The message viewer works according to the IMAP principle - it shows/downloads only what you want to see.
|
||
| How to delete attachments? | ||
| Please check this page for more information. | ||
| How to modify message headers? | ||
|
To modify a message header, open the message with the Message Viewer, edit the header and
invoke the appropriate option from the Message menu, depending on whether you want to save the message on the server or
locally. If you have chosen to save the message on the server, the original message will be marked
deleted and a new message with the modified header will be added to your mailbox. You can modify the
header and delete attachments at the same time (just mark any attachments you want to remove). You can
also modify the header with the "Quick and smart attachment deletion" (just modify the header and choose the menu option) - this will strip all the attachments and save the message with the modified header.
NOTE: In case the attachments are not being deleted, the whole message body has to be downloaded in order to save the modified message on the server, so header modification without attachment deletion counts double the message size for bandwidth. You should be aware of this when modifying headers of messages with large attachments. WARNING: When you modify message headers you can damage the message so that it becomes unreadable by email clients. This mainly applies to modifications of the 'Content-Type' and other content related header fields. Header modification is therefore disabled by default and should be enabled only if you really know what you are doing. This option can be modified in the Message Viewer section of the Options dialog. |
||
| How do I backup messages with IMAPSize? | ||
| Please check this page for more information. | ||
| How do I copy/move messages from one IMAP account/server to another? | ||
| In the message list select the messages you want to move to another IMAP account/server. Right click, select the "Copy" submenu, then select "Choose Destination...". In the dialog that appears, select the account you want to move messages to, then select the target folder in that account and press OK. | ||
| Can I make IMAPSize work in a different directory than the default one? | ||
Yes. By default IMAPSize uses the directory where it was installed as the working directory, ie. to store the cache, temporary files and settings. If you encounter problems with this (e.g. you don't have write access to the directory where IMAPSize was installed), you can either move/reinstall IMAPSize into a directory where you do have write permissions or modify the IMAPSize shortcut to include the 'dataDir' command line parameter. Here's how:
|
||
| Can I run IMAPSize from a USB drive? | ||
| Yes, just unpack the zipped distribution onto your drive. It will work on any PC since IMAPSize doesn't store any information in the Windows registry (all the settings are stored in a file named imapsize.xml located in the program directory). In order to prolong the life of your drive, it is recommended that you disable caching and logging in the Options dialog. | ||
| Can I run IMAPSize on Windows 95/NT? | ||
|
IMAPSize runs out of the box on newer versions of Windows (98/Me/2000/XP). Running it on Windows 95 and NT might require some action from your part. Windows 95: You have to install Winsock2 if you haven't already done so. You can get this file from Microsoft by doing a search for w95ws2setup.exe. Windows NT: IMAPSize will run fine on Windows NT if you are running it as a user from the administrator group. If this is not the case, you'll have to create the following registry variable and set its value to DWORD 1: HKLM\System\CurrentControlSet\Services\Afd\Parameters\DisableRawSecurity You need to restart your computer after changing this setting. |
||
| Can IMAPSize help me move mail archives from Thunderbird to OE or Outlook? | ||
| Yes, IMAPSize has been used by many people for this purpose. Check this page for detailed instructions. | ||